为了方便截图,本次安装过程使用VM虚拟机安装
进入CentOS 7 安装界面
用上下光标键选择 Install CentOS 7,按Enter键确认。
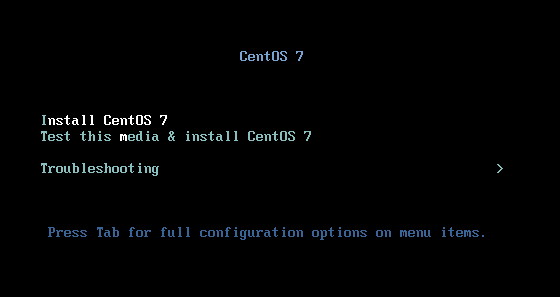
选择安装过程使用语言
可选择English或中文-简体,推荐使用EnglishContinue或下一步。

配置时区
选择DATE & TIME
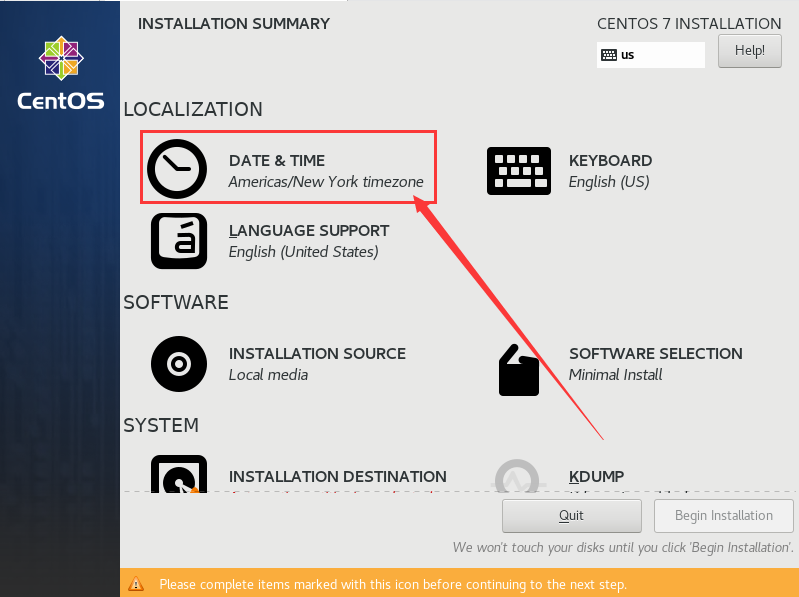
切换时区为Asia - Shanghai,将时间改为当前时间,完成后单击Done或下一步
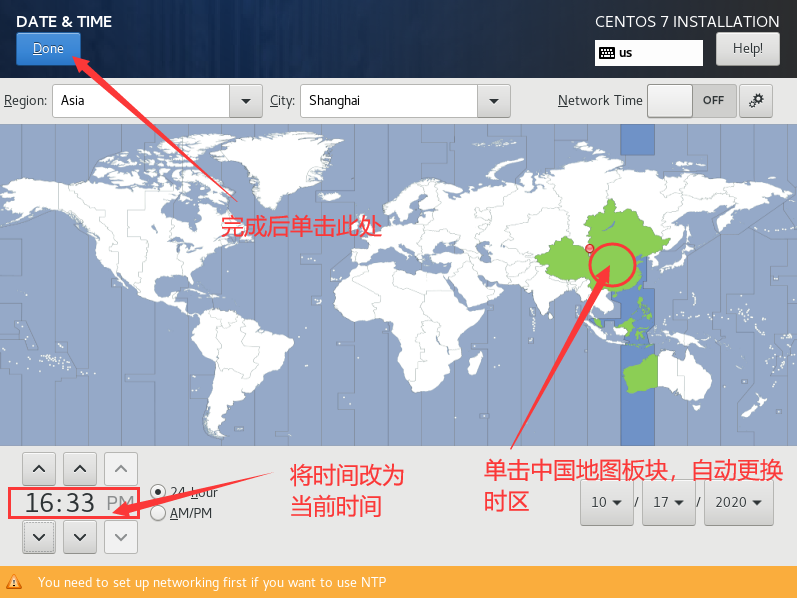
配置键盘(其实就是输入法啦)
若列表中已有Chinese或汉语可跳过该步骤
选择KEYBOARD

单击左下角+号,选择Chinese,单击Add,完成后单击Done
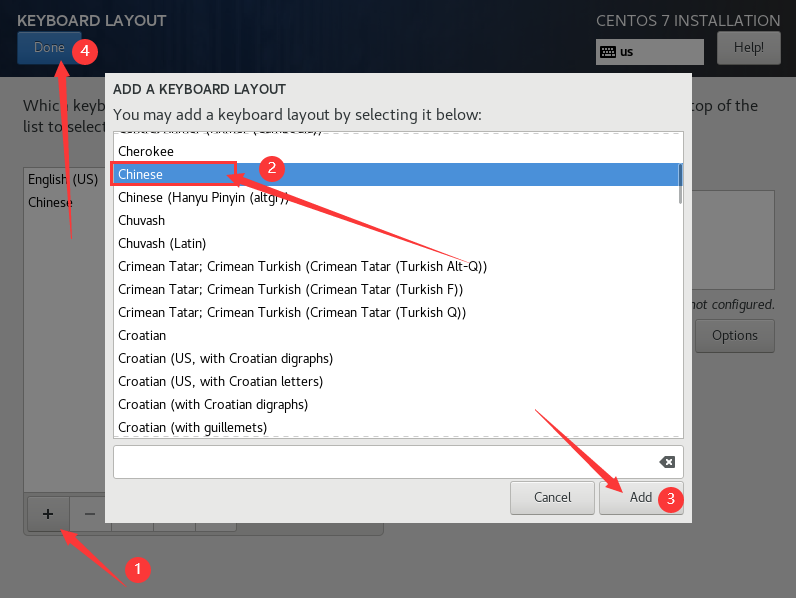
配置系统语言
若该项已显示中文简体可跳过该步骤
单击 LANGUAGE SUPPORT
选择中文,勾选简体中文(中国),完成后单击Done或下一步

选择安装模式
单击SOFTWARE SELECTION

选择Server with GUI,在右边勾上Compatibility Libraries 和 Development Tools,完成后单击Done
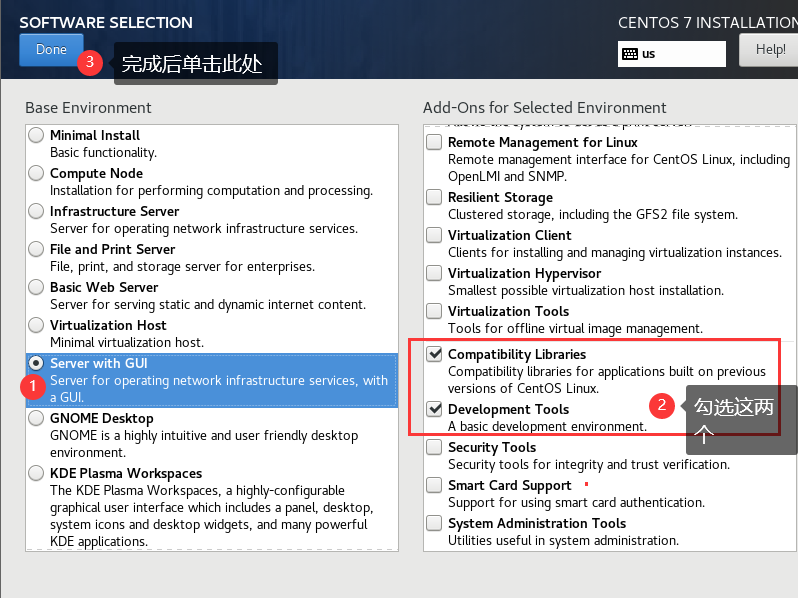
进行系统分区
单击INSTALLATION DESTINATION 即安装位置
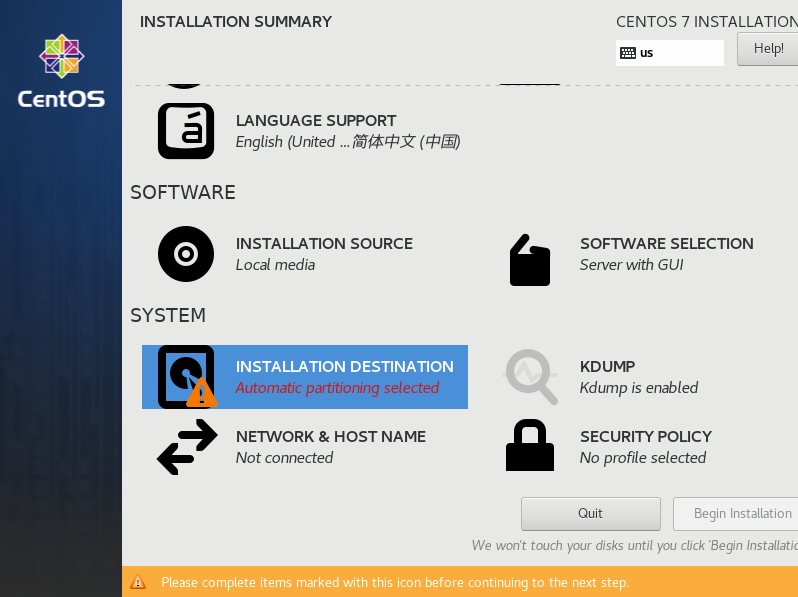
先选中相应的硬盘,选择I will configure partitioning 自定义分区,完成后单击Done
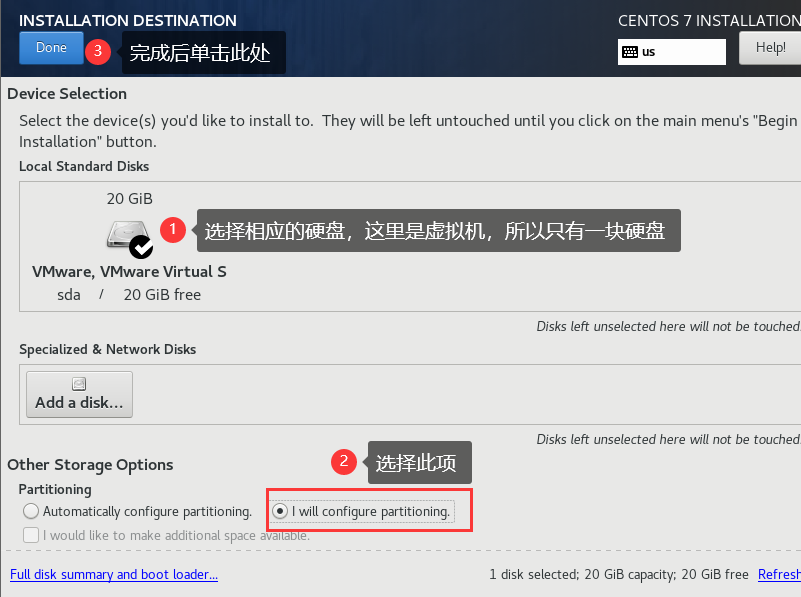
选择Standard Partition 标准分区,单击左下角 + 添加分区
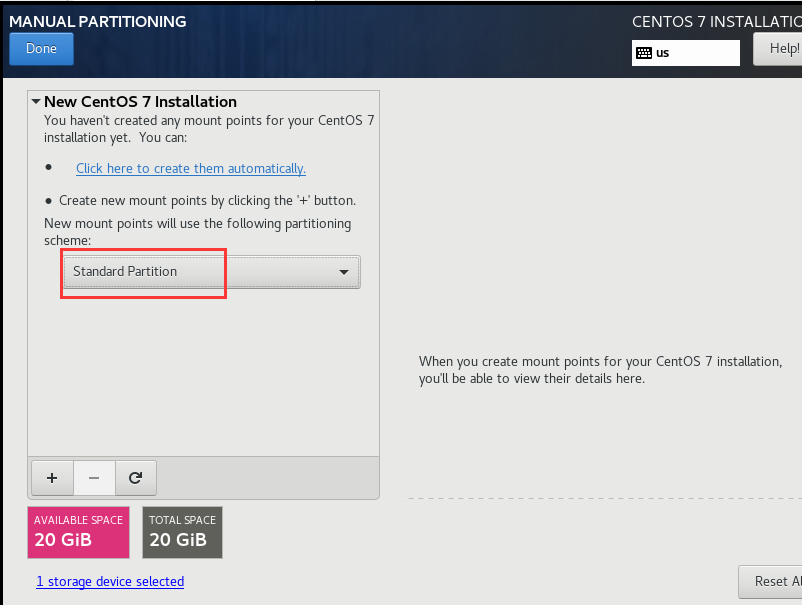
分别创建/boot区、swap交换分区、根分区/
注释:Linux系统最简单的分区方案:
1、分/boot区,给200M,/boot放启动文件。
2、分交换分区(交换空间)swap,看内存总大小,如果内存足够大,这个空间就要设置太大了。如果内存小于2G。那么这个空间设置成内存的2倍大小。
3、所有空间给/(根分区)
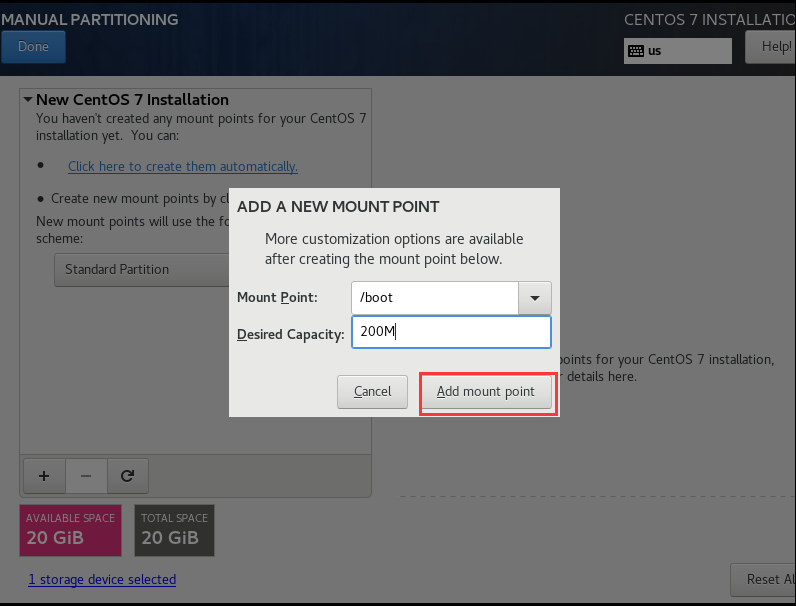
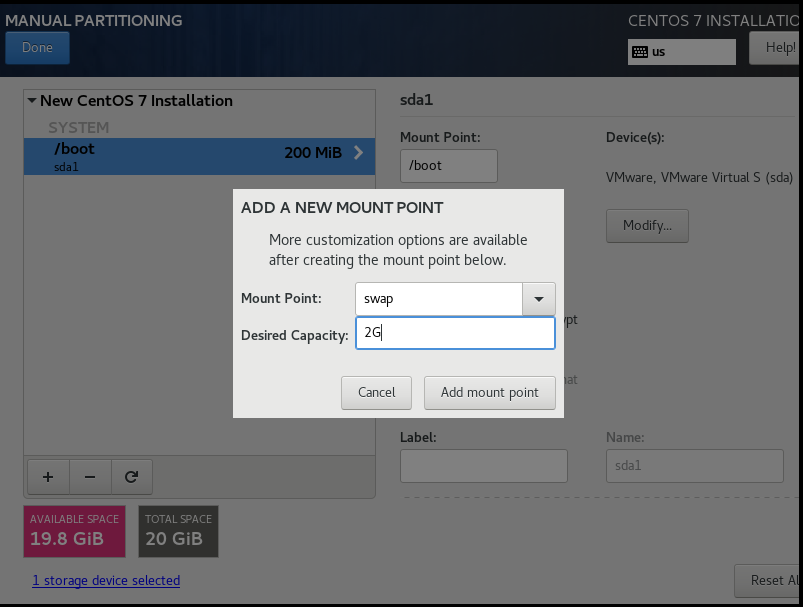
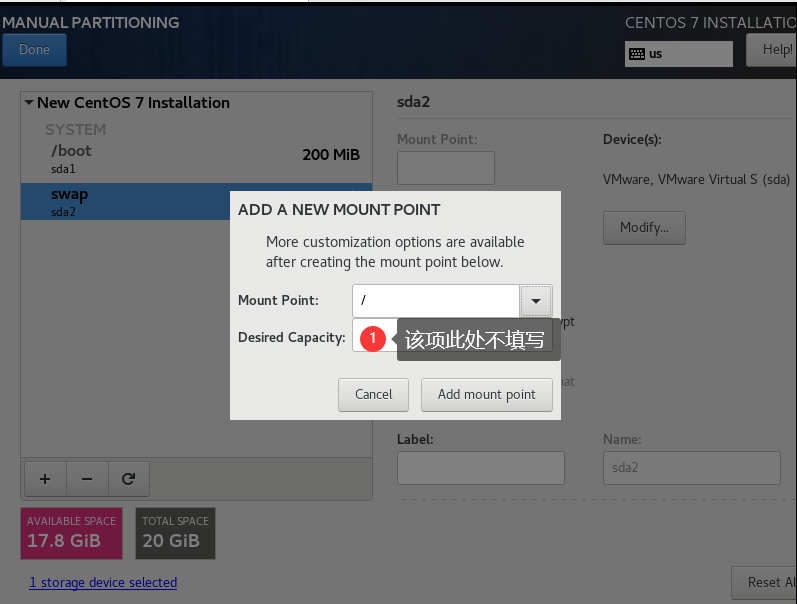
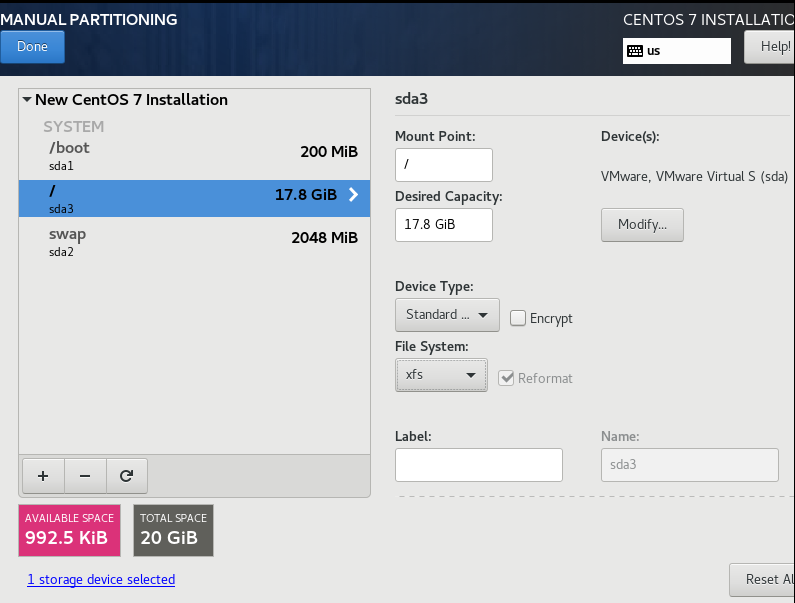
完成后单击Done,单击Accept Changes
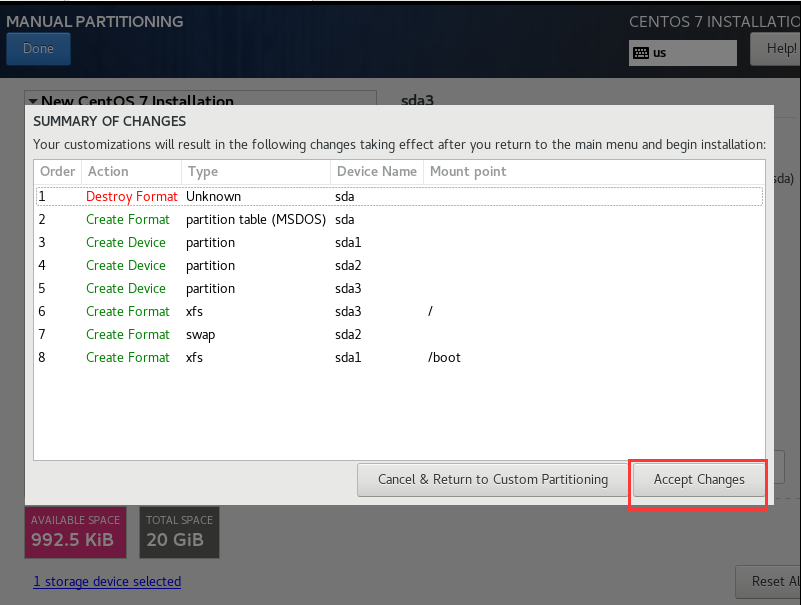
设置网络连接和主机名
单击 NETWORK & HOST NAME 设置网络连接和主机名
在Host name处设置主机名:(例如 centos-7),单击Apply若无Apply项可直接下一步
单击Done
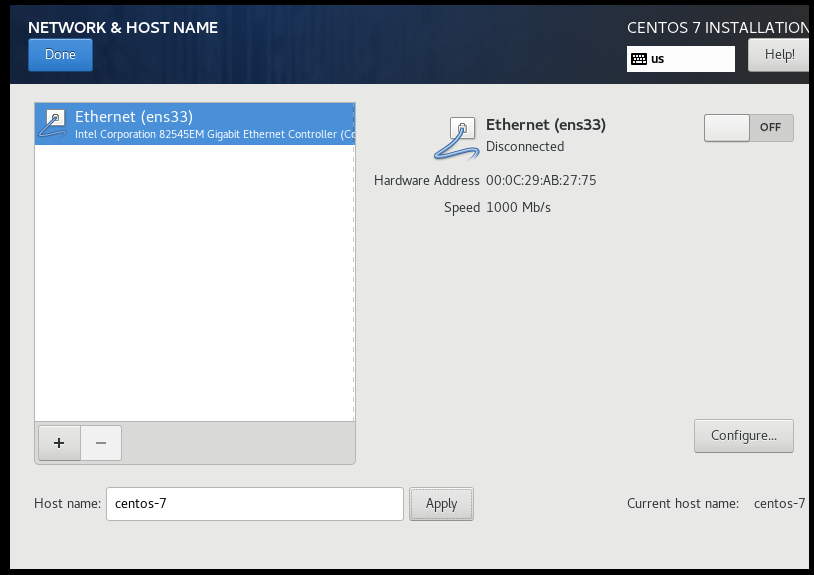
此时我们已经完成了大部分设置,单击右下角的Begin-Installation
设置账户及密码
配置ROOT PASSWORD 超级管理员密码,创建一个USER CREATION 用户账户


完成安装
等待下方进度条跑满(也就是安装完毕),单击右下角Rebot重启即可。